Ben Ross, president of Forest Heights Pharmacy, Inc., was elected recently to the Board of Directors for The Citizens Bank of Swainsboro and their holding company Swainsboro Bankshares, Inc. “We are fortunate to have another highly qualified individual to serve on our Board of Directors,” said President Milton Gray. “Mr. Ross is a successful entrepreneur who is wellrespected and strongly connected to the Statesboro Bulloch County market. He has been an active member of the Bulloch First Advisory Board since its inception. We are proud to have him serving on The Citizens Bank of Swainsboro and Swainsboro Bankshares Board of Directors as well. He will be a tremendous asset to our entire company.” Forest Heights Pharmacy, Inc. owns pharmacies in Statesboro, Sylvania, Midway, Lincolnton, Waynesboro and Savannah. He is a Cum Laude graduate of The University of Georgia School of Pharmacy earning his Doctor of Pharmacy degree in 2008. He is a member of Rotary Club of Statesboro, executive chairman of Bulloch County Drug Free Coalition, board member of Ogeechee Technical College and is an active member of First Baptist Church of Statesboro serving as a Sunday school teacher. He is married to Lauren Ross, and they have three children: Lanie Ross, Lucy Kate Ross and Reid Ross.
Bulloch First Announces the addition of Caroline Nelson as Vice President of Commercial Lending
Bulloch First is excited to announce that Caroline Nelson has joined the bank as Vice President of Commercial Lending.
In her role at Bulloch First she will lead our commercial lending and business development efforts for the bank. She will be able to deliver a full line of banking services to our market with the speed and efficiency that community bank customers are accustomed to.
“Caroline is a talented and proven banker and we are extremely proud to have her on our team. She is a wonderful addition to our bank family and is a great advocate for our community,” said Wes Simmons, President of Bulloch First.
Caroline has 14 years of banking experience most recently as Vice President and Commercial Relationship Manager for Renasant Bank in Statesboro, GA.
She is a 2005 Graduate of the University of Georgia, she is a 2018 Graduate of Leadership Bulloch and currently a Board Member of the Coastal Area District Development Authority. She is married to Davidson Nelson and they have one daughter “Scout” and one son “Thomas”. Caroline and her family reside in Statesboro and are members of St. Matthews Catholic Church.
Bulloch First is a division of Citizens Bank of Swainsboro. The Citizens Bank of Swainsboro was established in 1900 as a state-chartered community bank and has a 120-year history of providing quality community banking services, with offices located in Swainsboro, Dublin, and Statesboro.
Abby Donaldson has been promoted to Assistant Vice President at Bulloch First Bank.
Abby Donaldson has been promoted to Assistant Vice President at Bulloch First Bank.
Bulloch First is proud to announce the promotion of Abby Donaldson to Assistant Vice President. Donaldson joined Bulloch First in March of 2016 as a Community Banking Associate and was promoted to Retail Manager in 2018; previously she was a Customer Service Representative with Heritage Bank of the South.
“Abby is a tremendous asset to our bank,” says Wes Simmons, President of Bulloch First, “She provides quality services to our valued Bulloch First customers. Abby has remarkable customer service skills and we are fortunate to have her on our team.”
Donaldson is originally from Indiana; after graduating with a degree in Business and Marketing from Lake Land College, she migrated south for warmer weather in 2009. Donaldson was a part of the Leadership Bulloch class of 2017. She is married to Andy Donaldson, and they attend Thrive Church in Statesboro.
Bulloch First is a division of Citizens Bank of Swainsboro. The Citizens Bank of Swainsboro was established in 1900 as a state-chartered community bank and has a 120-year history of providing quality community banking services, with offices located in Swainsboro, Dublin, and Statesboro.
Bulloch First Announces the Retirement of Gary Johnson and names new President Wes Simmons.
Bulloch First Announces the Retirement of Gary Johnson and names new President Wes Simmons.
William E. (Wes) Simmons, Jr. has been named President of Bulloch First Bank, following the March 31st retirement of veteran Statesboro banker Gary Johnson. Johnson has served as President of the financial institution since it opened September 15, 2015. Under Johnson’s leadership the office has grown to over $65 Million in assets and constructed a state of the art banking facility, located at 1101 Brampton Avenue in Statesboro. Johnson will continue to serve as a fiduciary member of the Board of Directors for The Citizens Bank of Swainsboro and holding company Swainsboro Bankshares, Inc. “We truly appreciate Gary and the leadership he has provided to make Bulloch First a success,” said Milton Gray, President and CEO of The Citizens Bank of Swainsboro. “We owe him a tremendous debt of gratitude for all that he has done for our company.”
Simmons has served as Vice-President of Lending for Bulloch First since the office opened in 2015. “We are fortunate to have Wes assume the leadership role at Bulloch First” said Gray. “He has been instrumental in the growth of our loan portfolio because of his professionalism and his commitment to the customers that he has the privilege to serve. We are excited about the future of Bulloch First under his leadership.”
Simmons is a 2004 graduate of University of Georgia and is currently attending the Graduate School of Banking at Louisiana State University. Simmons is a member of the Downtown Rotary Club of Statesboro, Sigma Chi Fraternity, Forest Heights Country Club, Board member of the Homebuilders Association of Statesboro, and member of Statesboro First United Methodist Church. In addition, he is a 2012 graduate of Leadership Bulloch, and 2013 graduate of Georgia Banking School. He is married to Haley Tillman Simmons; they have two daughters, Marylee Greta and Maggie Kay.
Bulloch First is a division of Citizens Bank of Swainsboro. The Citizens Bank was established in 1900 as a state-chartered community bank and has a 120-year history of providing quality community banking services, with offices located in Swainsboro, Dublin, and Statesboro.
Internet Solutions TLS 1.0 Retirement Date Extended
Internet Solutions will be retiring TLS 1.0 on April 18, 2018, in coordination with the extension of the iPay retirement date.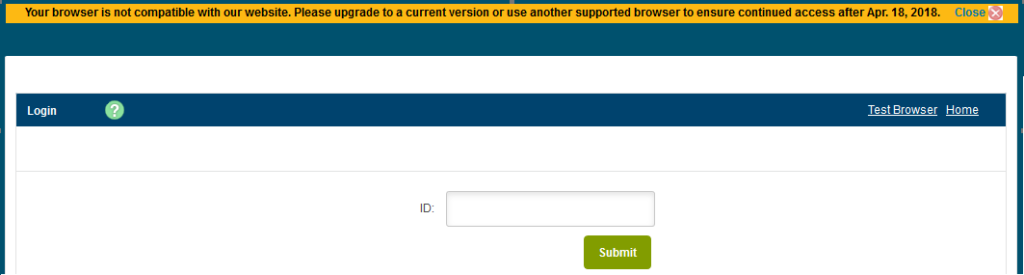
Bulloch First Welcomes Landon Lanier!

Protect Your Money


Equifax Data Breach



Access NOW Mobile App FAQ’s
1. Will my Access NOW user ID and Password be the same as my NetTeller Online Banking?
a. Yes. The User ID and Password will be the same.
a. Yes, if you have that ability with NetTeller Online Banking.
a. Yes, if you have that ability with NetTeller Online Banking.
b. New bill payments must be setup using NetTeller Online Banking.
a. Yes, however, you MUST ENDORSE the back of the check with FOR MOBILE DEPOSIT ONLY. If this information is not clearly written for endorsement, the check will not be deposited.
a. No. The deposit will be available the next business day if the check is deposited before 4:00 pm Eastern time.6. Can I deposit checks if I don’t have an iPhone or Android based smartphone?
a. No. This function is only available for iPhone and Android users.
7. I have a smart phone with Internet access, but not an iPhone or Android, can I still use the app?
a. Yes, however Card Management nor the Deposit function will be useable, but all other functions will be useable.
8. What are the fee’s associated with the service?
a. This is a FREE service.
Mobile Text FAQ’s
1. Can I enroll for Mobile Text from my mobile device?
a. No. Enrollment for Mobile Text must begin within your traditional NetTeller site.
2. How do I get information for a specific account?
a. During the enrollment process you designate a mobile short name for each enrolled account. This short name must be included in the text request to get account specific information.
3. How do I UN-enroll from Mobile Text?
a. Un-enrollment can be accomplished one of two ways. You can log in to your traditional NetTeller site and de-select the enroll option or you can text STOP to 89549.
4. What are the functions Mobile Text allows?
a. You may check your balance and history on the selected enrolled accounts using the BAL and HIST entries.
5. What are the fee’s associated with the service?
a. This is a FREE service.
E-Statement FAQ’s
1. How do I sign up for E-Statements?
a. Sign into your NetTeller Internet Banking and select the tab labeled E-Statements. This will populate a second line. Choose Sign-up / Changes and follow the instructions.
2. Will I continue to receive a printed copy via USPS?
a. No. You will be able to print your statements from your home printer.
3.How long will the E-Statements be available to view?
a.Once you begin to receive your E-Statements, an 18 month history will begin building with the first E-Statement.
4. Will a copy of the check image be available with E-Statements?
a. Yes.
5. Can I revert back to regular statements if I don’t like the E-Statement format?
a. Yes. Login to NetTeller and uncheck all selections under the Sign-up / Changes tab.
6. What are the fee’s associated with this service?
a. This is a FREE service.
Steps for signing up for E-statements
Step 1: Click on the tab labeled ‘E-statements’
Step 2: Click on tab Sign-up/Changes
Step 3: Enter in email address and verify all information is correct.
Step 4: Answer the question you would like your ‘security phrase’ to be. This is how your E-statements will be authenticated. This key word or phrase will show up in every email you receive that have something to do with your monthly statements.
Step 5: Agree to the Terms and Conditions on the screen
Step 6: Click Save Settings at the bottom of the screen
Step 7: Screen should then prompt you to click on the particular accounts you want to receive E-statements for. Click Save again.
Step 8: You should receive confirmation in an email form to the email you provided informing you that you are enrolled. This process could take a few minutes.
Step 9: Wait for the monthly statement.
